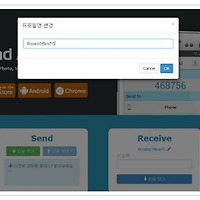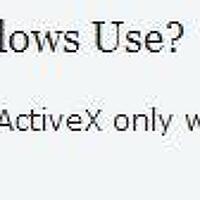Bump 어플은 2014년 1월 31을 기해서 더 이상 서비스 되지 않습니다. 비슷한 기능의 대체 가능한 어플인 send-anywhere 에 대한 정보를 포스팅하였으니, 같이 참고해서 보시면 좋겠습니다.
Send-anywhere 포스팅 ☞ 보기
아이폰의 사진을 컴퓨터로 전송하는 방법은, 기본적으로 아이튠즈 연결을 통한 복사, 이메일 전송 그리고 아이폰 앱을 통한 전송 등을 생각해 볼 수 있다. 아이폰 앱을 통한 전송 방식이 가장 간편한 느낌인데, 그 중에서도 직관적이고 편리한 앱이 있어서 소개하고자 한다.
앱 이름은 바로 Bump. 사진 뿐 아니라, 아이폰에서 저장한 동영상이나 연락처 같은 파일들도 물론 전송 가능하다. Bump를 사용해서 파일 전송을 하는 과정을 한 번 따라가 보자. 물론, 아래의 방법과 거의 유사하게 앱을 설치한 아이폰끼리 서로간에 탁! 쳐서, 파일을 즉시 주고 받을 수 있는 기능도 보유하고 있다. 이 부분은 너무나 직관적이므로 그냥 넘어가기로 한다.
심지어, 아이폰과 안드로이폰(Google play에서 검색해서 설치) 간의 전송도 가능하다. 즉, 기기는 달라도 Bump 앱만 설치할 수 있는 스마트폰끼리는 거의 된다고 봐도 무방하다.
이제 포스팅 제목대로 아이폰과 컴퓨터 간의 파일 전송 과정에 대해 쭈욱 따라가 보자.
우선 아이폰에서 앱을 검색해서 설치하고, 앱을 실행한다. 앱 바닥 쪽의 '모든 것을 컴퓨터로 전송하세요 ^' 부분을 탭.
이제 컴퓨터의 브라우저(크롬을 권장)을 켜고, http://bu.mp 에 접속한다. 아래 캡처와 같은 브라우저 화면이 나타날 것이다.
사진을 전송하기 위해서 아이폰으로 키보드의 스페이드를 탁! 하고 누른다(손으로 키보드를 눌러도 될 것 같지만, 안된다. 아이폰의 자이로센서가 작동하면 앱이 발생시킨 전송 시그널이 와이파이 네트워크를 통해 컴퓨터 브라우저로 전달되기 때문이다)
접속이 되면 브라우저 화면에서 다음과 같은 창이 나타난다. 최초 접속시에는 접속허용을 묻는다. 이 때는 Yes를 선택해서 허용을 해 주어야 한다. 위 이미지와 같은 아이폰 화면에서 '연결' 을 탭하면 아이폰과 컴퓨터가 연결이 완료된다.
이제 전송할 파일을 선택할 차례. + 버튼을 탭하고, '사진' 아이콘을 탭.
아이폰 화면이 전환되어 사진 목록이 나타난다. 전송할 사진들을 탭하여 선택하고 '전송' 버튼을 탭한다.
파일이 아이폰에서 컴퓨터로 전송되는 동안 컴퓨터의 브라우저 화면에는 아래 캡처와 같이 전송이 된 파일들이 실시간으로 리스트업 된다. 전송된 이미지들 상단의 '앨범 제목 추가' 부분을 클릭하면 앨범 이름을 지정하여 나중에 리스트해서 볼 때의 구분 정보로 저장할 수 있다.
브라우저 화면에서 전송이 완료된 이미지에 마우스를 대면, 다운로드/삭제 버튼이 나타나는데, 다운로드하여 원하는 디렉토리로 저장하여 사용하면 된다.
혹시, 궁금하거나 잘 안되시는 부분 있으면 부담 갖지 마시고 댓글 달아 주시라.
- Barracuda -
'Technical > Softwares' 카테고리의 다른 글
| 스마트폰(아이폰, 안드로이드)를 위한 사진 전송 어플, bump를 대체할 send-anywhere (2) | 2014.02.13 |
|---|---|
| 한국인은 MS 익스플로러(Explorer)에 집착하는 것이 아니다, 단지 노예가 된 것일 뿐 (1) | 2013.11.26 |
| mailx로 linux prompt(shell)에서 테스트메일 전송하기(smtp) (0) | 2012.08.20 |
| Qmail + vpopmail - 수신 제한 & 큐에 쌓인 메일 정리하기 (0) | 2011.09.22 |
| Excel 2007 - 프로그램으로 명령을 전송하는데 문제가 있습니다 (6) | 2010.08.09 |